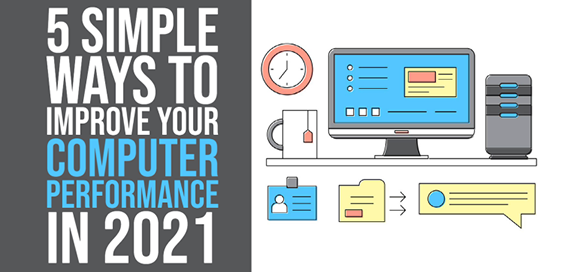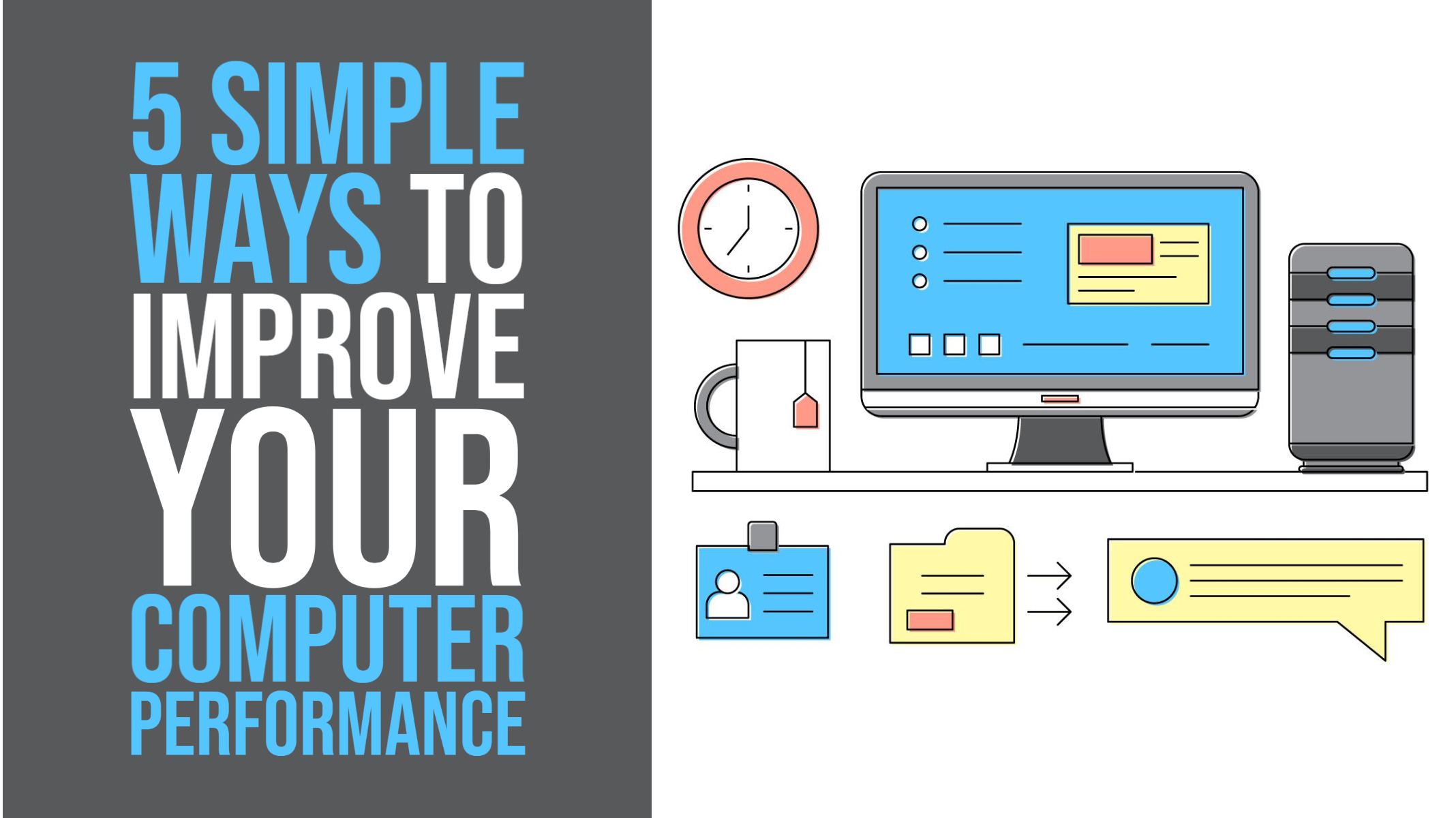
It’s astonishing how much computers have evolved over the last decade alone. But despite being more powerful and affordable than ever before, they still suffer from one annoying problem: they slow down over time.
To be fair, they don’t slow down on their own. Instead, users slow them down by neglecting basic maintenance and developing all kinds of harmful habits that are guaranteed to eventually turn even the fastest computer into a snail.
But just because your computer is no longer in top shape doesn’t mean that you need to get a new one to enjoy speedy performance once again. There are many simple ways to improve your computer performance, and most of them don’t cost any money.
Warning: Avoid Computer Clean Up Utilities
There are many clean-up utilities for both Windows and macOS that promise to restore your computer’s performance back to its former glory. While some of these utilities can improve computer performance to some degree, the results are often underwhelming.
What’s worse, however, is that many clean-up utilities from various shady software companies can infect your computer with malware, install unwanted applications, and generally do the exact opposite of what they promise. That’s why we recommend you avoid them entirely and use the methods described in this article instead.
Restart Your Computer
Have you tried turning it off and on again? Seriously, have you? Even though this method may seem too simple to work, experience tells us that it produces wonderful results because most users these days only use the “Sleep” or “Hibernate” options, sometimes not properly shutting down their machines for weeks and even months at a time.
When you restart your computer, you allow your operating system to install all updates that have been automatically downloaded in the background while you’ve been working. You also close all opened processes, refresh caches, and empty system memory—good stuff!
To restart a Windows computer:
- Press Win + X.
- Hover your mouse over Shut down or sign out.
- Click the Restart option.
To restart a Mac:
- Click the Apple logo in the top-left corner of the screen.
- Click the Restart option.
- Wait for your computer to restart.
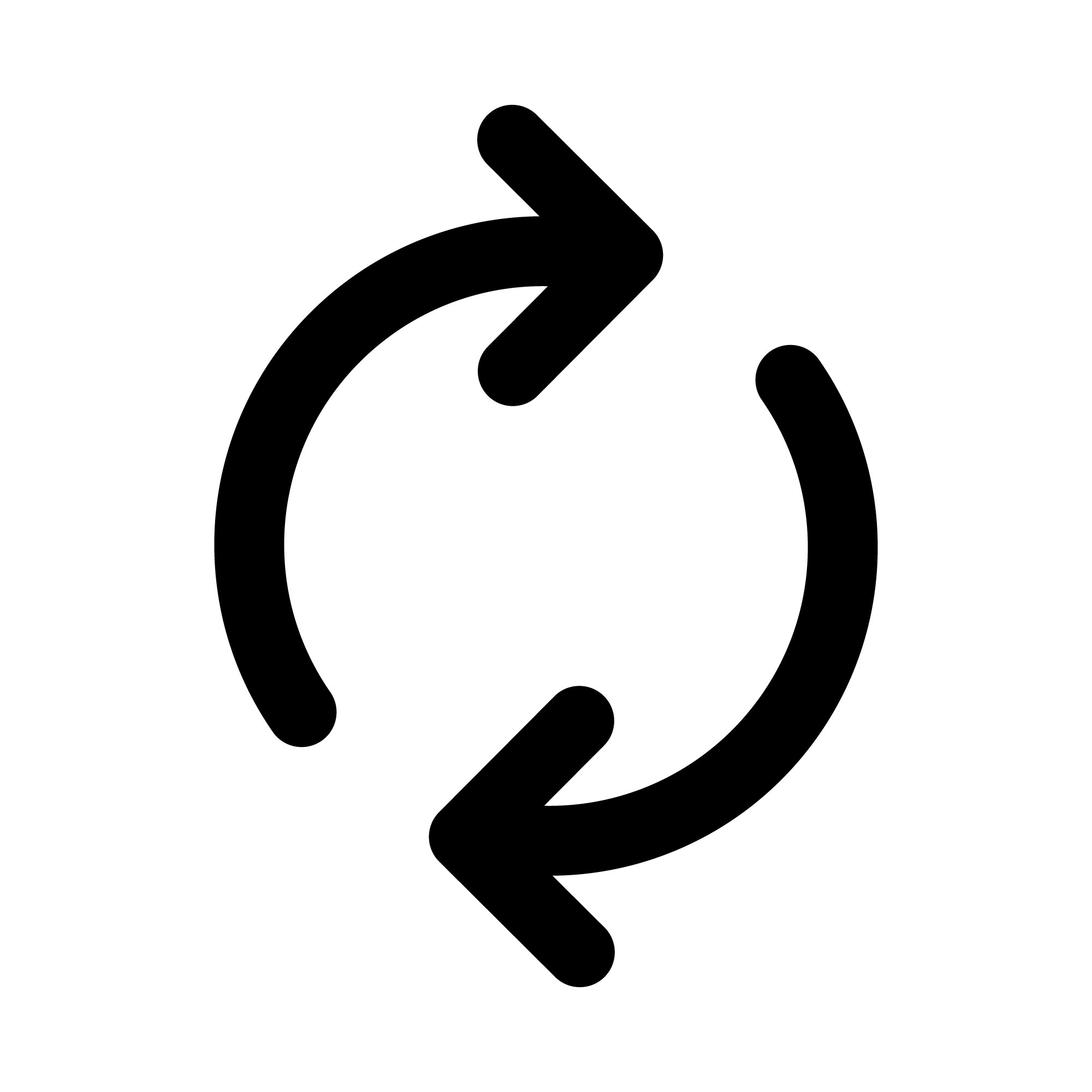
2. Upgrade Your Hardware
While it’s pretty obvious that purchasing a more powerful CPU will make your computer faster, you usually don’t need to go that far to make your system feel like new. Here are two affordable hardware upgrades that are well worth the cost:
- Installing more RAM: If you have 8 GB of RAM or less, then you can most likely benefit from installing more RAM. The more RAM you have, the more applications and web browser tabs you can run simultaneously without slow caching to your system drive.
- Replacing the system HDD with an SSD: Solid-state drives offer around 10x faster read speeds and 20x faster write speeds than traditional spinning hard drives, so they can dramatically improve the performance of any computer, especially when used for the operating system and applications.
Just know that not all computers let you install more RAM and replace the system drive. Modern laptops are especially restricting in this regard since many manufacturers now solder virtually all components directly to the motherboard.
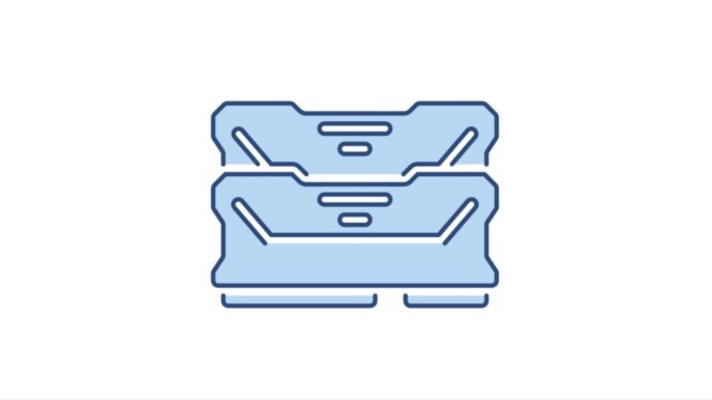
3. Get Rid of Unused and Unnecessary Software Applications
All software applications eat up a certain amount of computer resources. As such, there’s no good reason to keep more applications than absolutely necessary installed on your computer, and there’s definitely no reason to let them launch automatically at startup.
To uninstall software applications on Windows:
- Press Win + X and select Settings.
- Go to Apps.
- Select the app you want to uninstall.
- Click the Uninstall button.
- Confirm your decision to uninstall the selected app.
To uninstall software applications on macOS:
- Launch Finder and go to Applications.
- Select the app you want to uninstall.
- Move it to Trash.
If there are some applications that you want to prevent from launching automatically at startup without uninstalling them, then read these instructions for Windows and macOS.
4. Make Sure You Have Enough Free Disk Space
Both your operating system and the applications you rely on every day require at least some free disk space to store important data. Without it, tasks may struggle to complete or fail to execute at all.
The problem with not having enough free disk space is made even worse by modern SSDs, which need a free space buffer of 10 to 20 percent to ensure good long-term performance.
Of course, you could simply buy a larger hard drive and call it a day, but you may not have to. If you’ve been using your computer for a while, there’s a good chance that there are many unnecessary files, applications, and other data scattered across your hard drive, and both Windows and macOS make it easy to remove them.
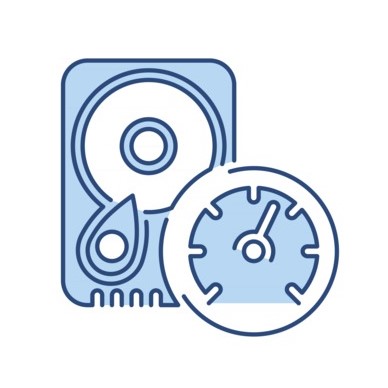
To free up disk space on Windows:
- Press Win + X and select Settings.
- Go to System and Storage.
- Click the Configure Storage Sense or run it now option.
- Scroll to the bottom and click Clean now
- Wait a few minutes for the clean-up process to finish.
To free up disk space on macOS:
- Click the Apple logo in the top-left corner of the screen.
- Select About This Mac and then click Storage.
- Click the Manage button.
- Go to the Recommendations tab.
- Click the button next to each recommendation to implement it.
5. Check for Viruses and Other Malware
Viruses and other malware can not only steal your personal information and prevent you from accessing your files, but they can also rob your computer of its performance by using your hardware resources for various nefarious purposes.
For example, cryptocurrency mining malware is designed by cybercriminals to quietly infect a computer and use its resources to mine various cryptocurrencies, such as Bitcoin and Ethereum. Although most strains of cryptocurrency mining malware are designed to work only when the user is not doing anything, they rarely achieve this goal perfectly, causing random slowdowns and annoying stuttering.
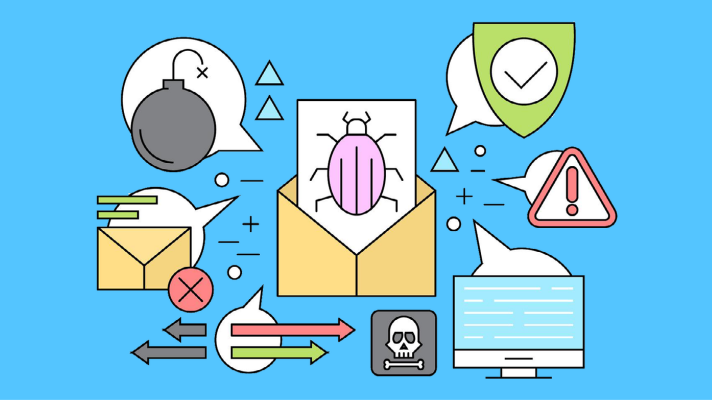
The good news is that there are many excellent anti-malware solutions available in 2022, and some even come with free extra tools to further improve your computer performance.
Bonus: Start from Scratch by Reinstalling Your OS
Does your computer still feel slow even after trying all the above-described methods? Then it might be time for the nuclear option: the reinstallation of your operating system.
If you decide to go this route, then you should also consider implementing a better backup and disaster recovery strategy, transitioning some of your workloads to the cloud, and improving your cybersecurity using state-of-the-art tools.
We at BCA can help you with all of this and more, so don’t hesitate to contact us and let us become your managed IT services provider.