Have you noticed that the Microsoft Office Click-to-Run process is consuming CPU resources even when Office apps are closed?
This issue stems from Click-to-Run, a background service that handles updates, repairs, and installations for Office. You can see it in the Task Manager list as an app, even if you just closed it. Its purpose is to keep your Office applications up to date and running smoothly. However, this can sometimes result in increased CPU usage as it performs these essential tasks.
If you don't even use Office and are still experiencing this issue, scroll down because we have a step by step that could come in handy for you too!
Should you close “Microsoft Office Click-to-run” process?
This process is designed to run in the background, ensuring that your Office applications are updated and functioning properly. If you close it, you might interrupt these functions, which could lead to Office applications not updating properly or running into other issues. If you still want to close it, as a managed IT service provider with extensive experience in both major issues and small tasks like this, we can show you how.
Step-by-Step Guide for Disabling Microsoft Office Click-to-Run Process:
Step 1: Open "Run"
Keyboard Shortcut
- Press
Windows Key + R: Hold down theWindowskey (usually located between theCtrlandAltkeys) and press theRkey. This will immediately open the Run dialog box.
Start Menu
- Click on the Start Button: Located at the bottom-left corner of your screen.
- Type "Run" in the Search Box: As you type, the Run app should appear in the search results.
- Click on the Run App: This will open the Run dialog box.
Step 2: Type “services.msc” and click OK
Step 3: Look for the “Microsoft Office Click-to-Run” process. Right click and select "Stop".
Important: If you see that "stop" is in grey and you are unable to click, it might be because your network administer does now allow for you to stop click-to-run. If this is consuming too much CPU resources, please contact your IT to help you find alternate ways to reduce your CPU usage.
What if I don't actually use Office?
If this is the case, then it probably means that you could have a trial version of Office installed on your computer. All you need to do is delete any trial version of Microsoft Office on your computer and the click-to-run process should never start again. We will also provide a step-by-step guide for this for those who need it.
Step-by-Step Guide for Deleting Microsoft Office from Windows:
Step 1: Open Settings via the Start menu.
Step 2: Navigate to Apps > Installed Apps
Step 3:Find Microsoft Office in the list, Click Uninstall and confirm.
Step 4: Follow the uninstallation wizard and restart your computer to complete the process.
Warnings:
- Disabling Click-to-Run can prevent essential updates and lead to more significant issues with Office applications.
- Backup Important Data: Always back up your data before performing any repairs or updates to avoid potential data loss.
- Schedule Updates Wisely: Plan updates during non-peak hours to minimize interruptions.
This guide gives you clear steps to disable the desired process in your computer. For those who are seeking comprehensive Managed IT services, our team is ready to provide expert support. Contact us today for tailored solutions that cater to your business needs.

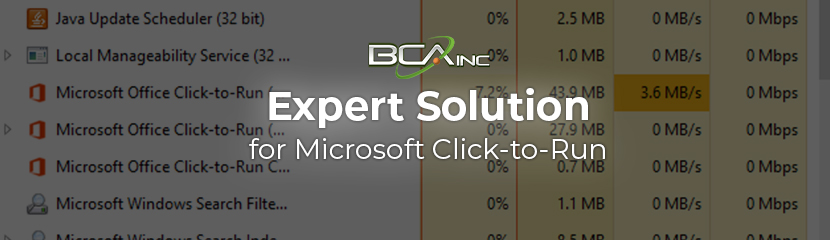
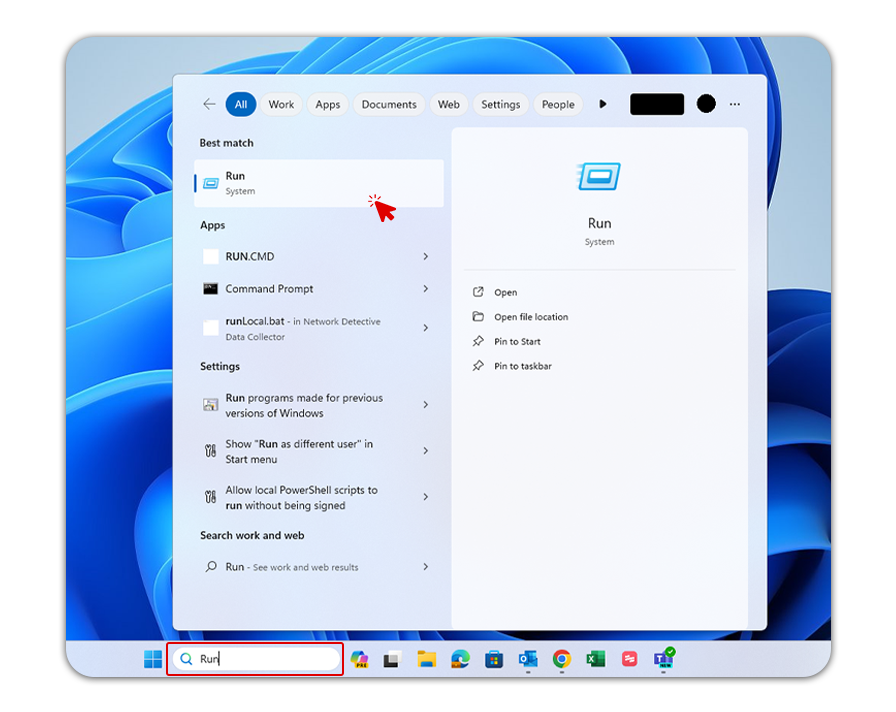
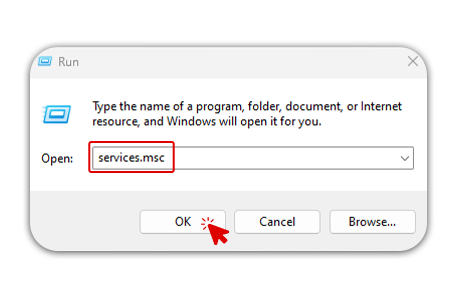
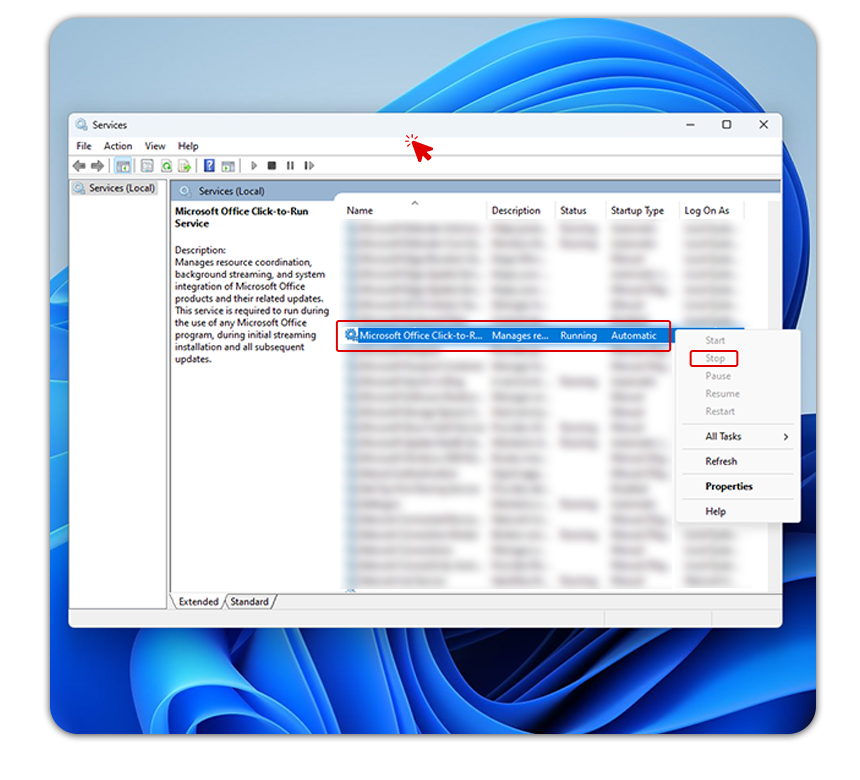
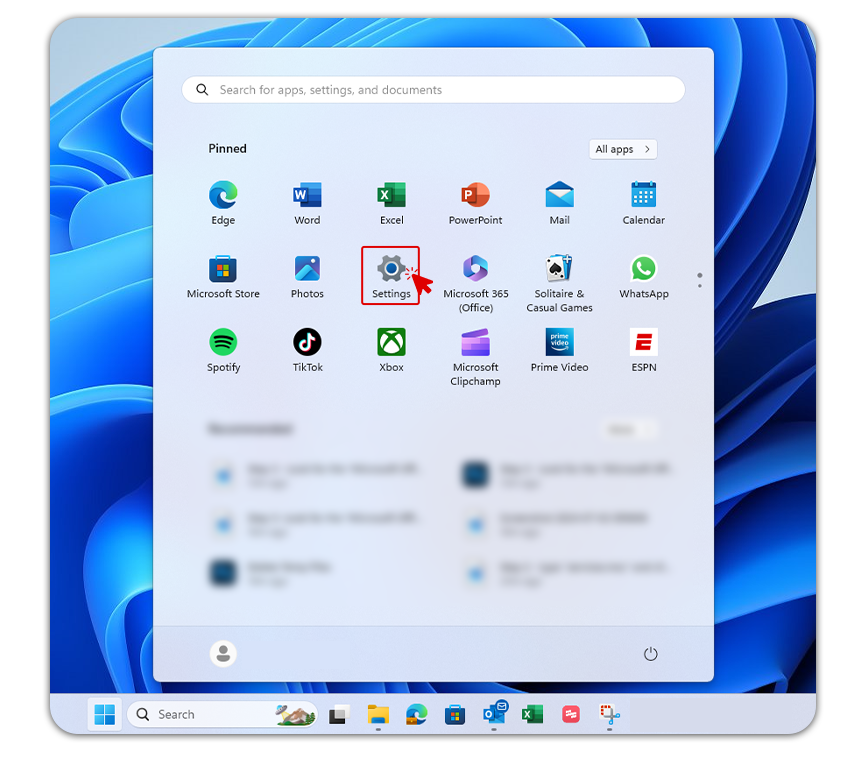
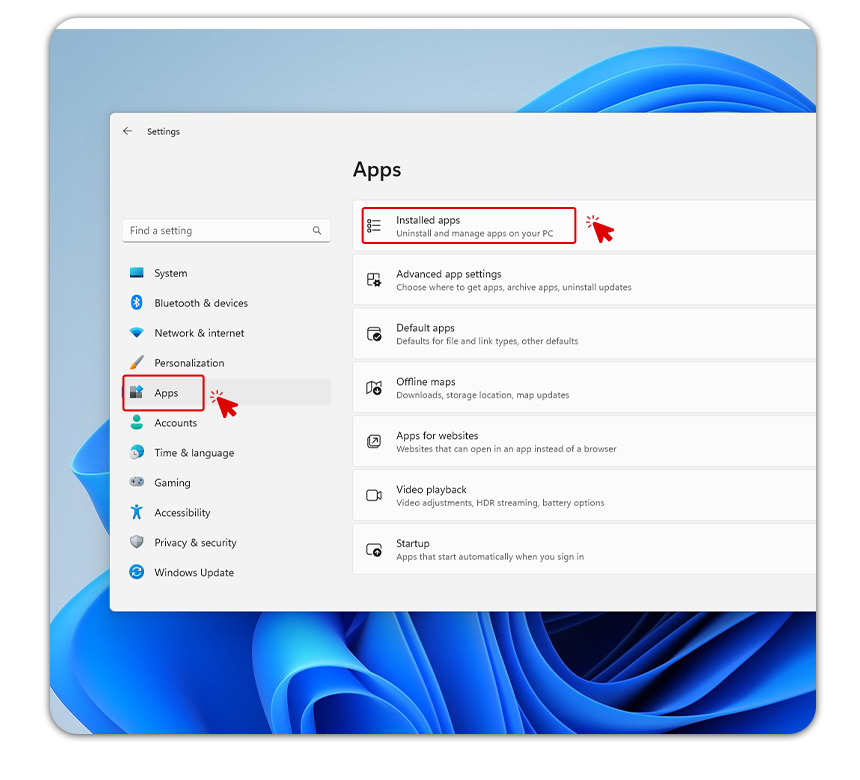
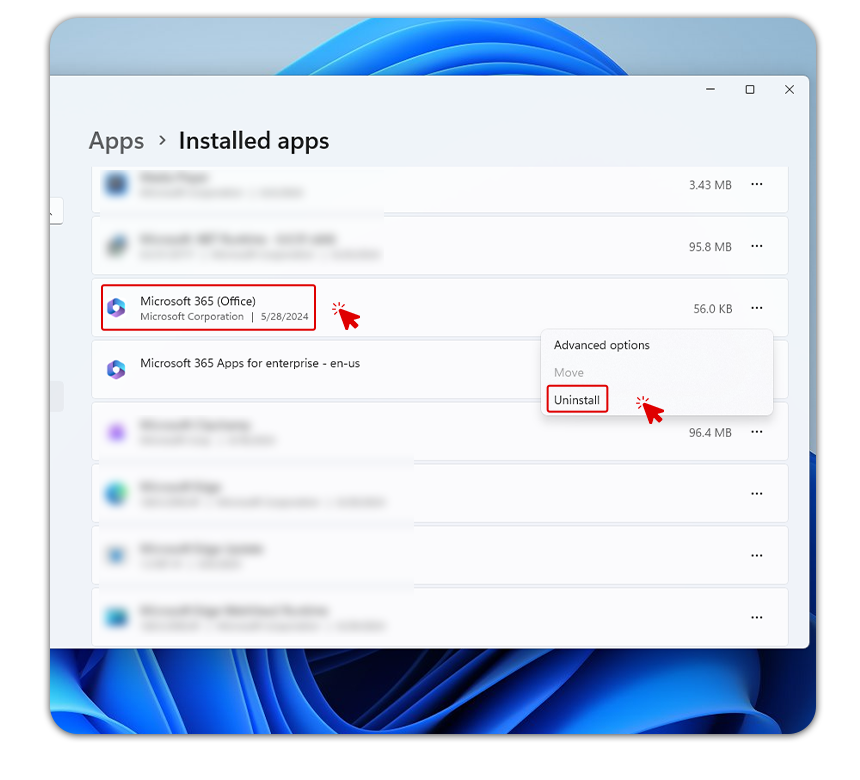
You must be logged in to post a comment.