Tired of dealing with single use code emails from Microsoft? If you're experiencing suspicious activities and are annoyed by frequent spam attempts, it's important to secure your account and manage these disruptions effectively. As a managed IT services provider, we understand how this can be very frustrating so we wanted to offer dedicated step-by-step guides for resolving this issue.
- If you are being spammed by Singe Use Codes and also notice clear sign in attempts from random countries, see Guide 1.
- If you are being spammed by Singe Use Codes but don't see any suspicious attempts in your recent activities, see Guide 2.
Understanding the Issue
Receiving single use code emails could indicate unauthorized direct attempts to access your main account or might be due to unauthorized attempts to an email alias linked to your main account. Regardless of the scenario, it’s critical to take proactive steps to mitigate any potential security risks or disruptions.
IMPORTANT! Microsoft will not give you an option to block the Single Use Codes. They will suggest for you to simply ignore it. However, if you receive 10+ requests a day, it means your inbox is being spammed and that's incredibly annoying. See step 4 below!
Guide 1: Protect Your Account And Stop Single Use Code Spam
If you see clear clear suspicious activities on your most recent activities such as attempts from random different countries in addition to receiving spam emails, follow this guide.
Step 1: Change Your Password Immediately
- Update your password to a strong, unique combination that has not been used before.
Step 2: Secure Account Recovery Options
- Remove or update any insecure or outdated recovery options that may be exploited by attackers.
Step 3: Enable or Update Two-Factor Authentication
- Ensure that two-factor authentication is turned on and linked to a secure device or email.
Step 4: Filter or Block Unwanted Single Use Code Emails
Like we mentioned above, Microsoft hasn't and will probably not release a fix to avoid being spammed by single use code emails. Therefore, the best solution is to simply filter out these emails so that you don't see them in your inbox.
- Open Your Email Client: Launch the email client where you're receiving these Microsoft emails.
- Access Settings for Rules/Filters: Go to the settings or options menu, usually found by clicking on the gear icon, then look for a section called "Rules," "Filters," "Inbox rules," or something similar.
- Create a New Rule or Filter: Choose to create a new rule or filter. This might be presented as a "+", "New", or "Create" button.
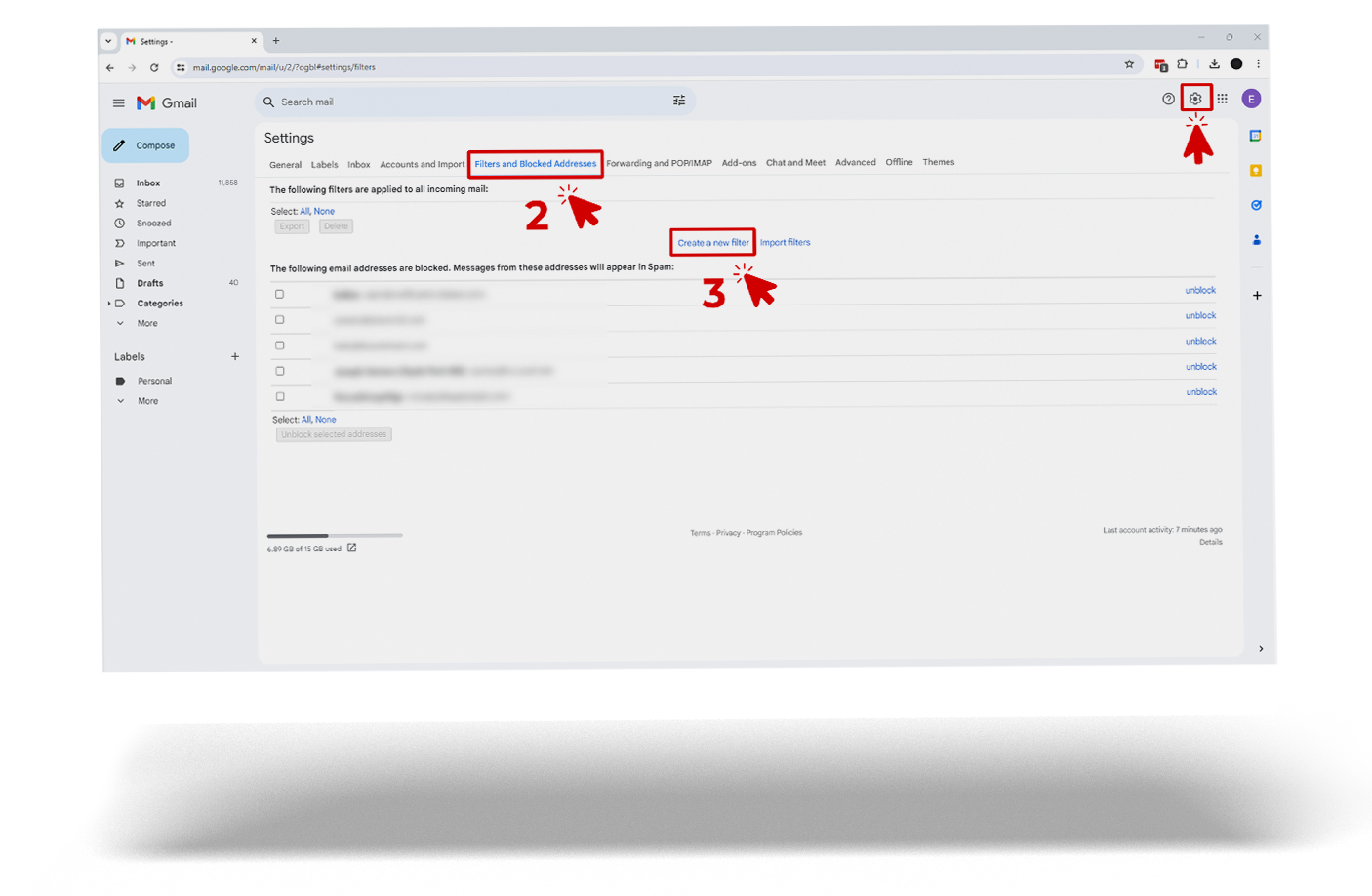
- Define the Conditions for the Rule: Specify the conditions that trigger the rule. Use a unique phrase from the unwanted emails, such as “Your single-use code is:”. Make sure this phrase is specific to the unwanted emails and does not appear in other legitimate Microsoft communications you want to keep in your main inbox.
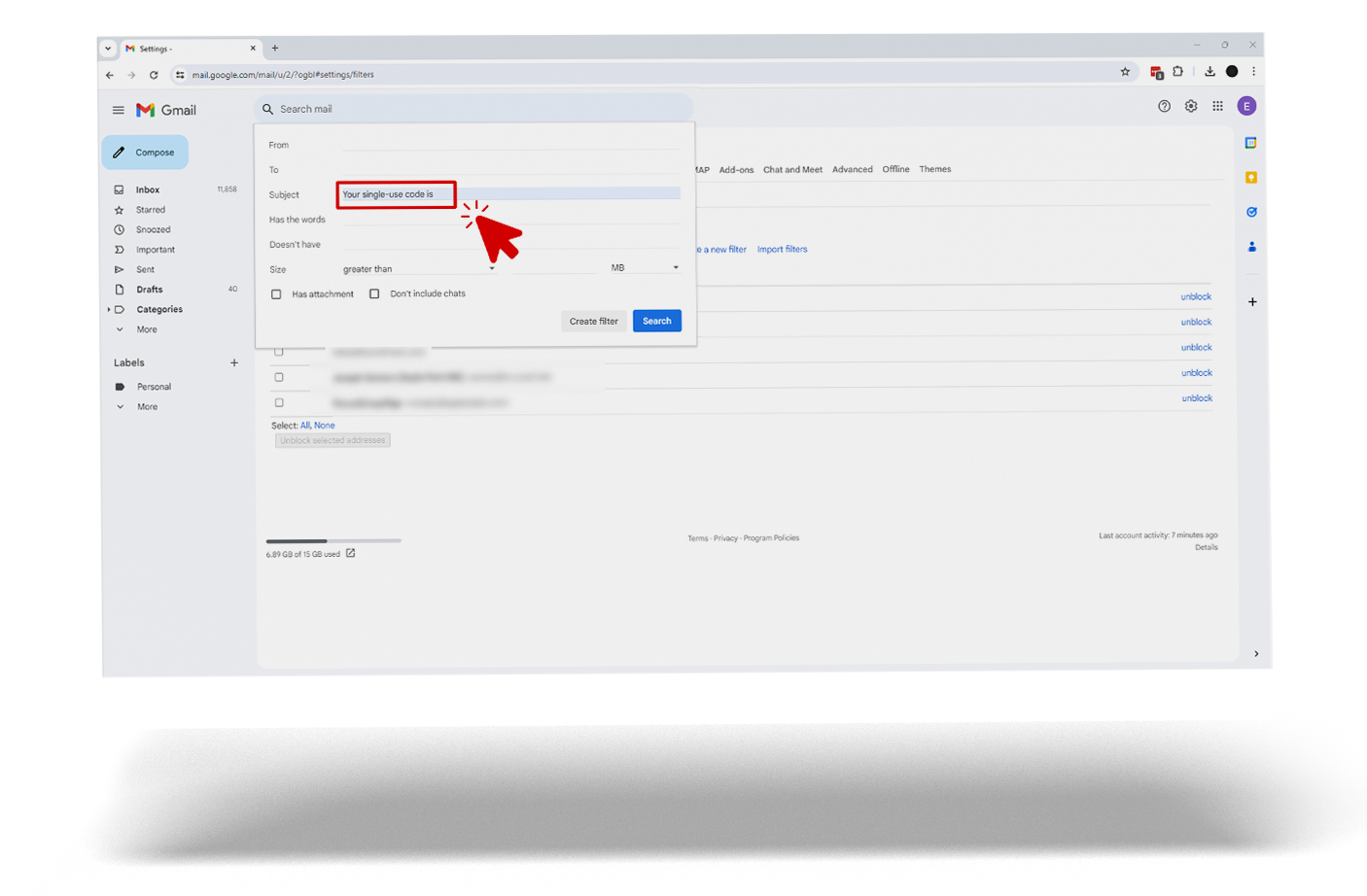
- Set the Action for the Rule: Decide on the action the email client should take when an email matches your specified conditions. Options typically include:
- Move the email to a designated folder, such as a "Read Later" or "Spam" folder.
- Mark the email as read automatically.
- Delete the email immediately.
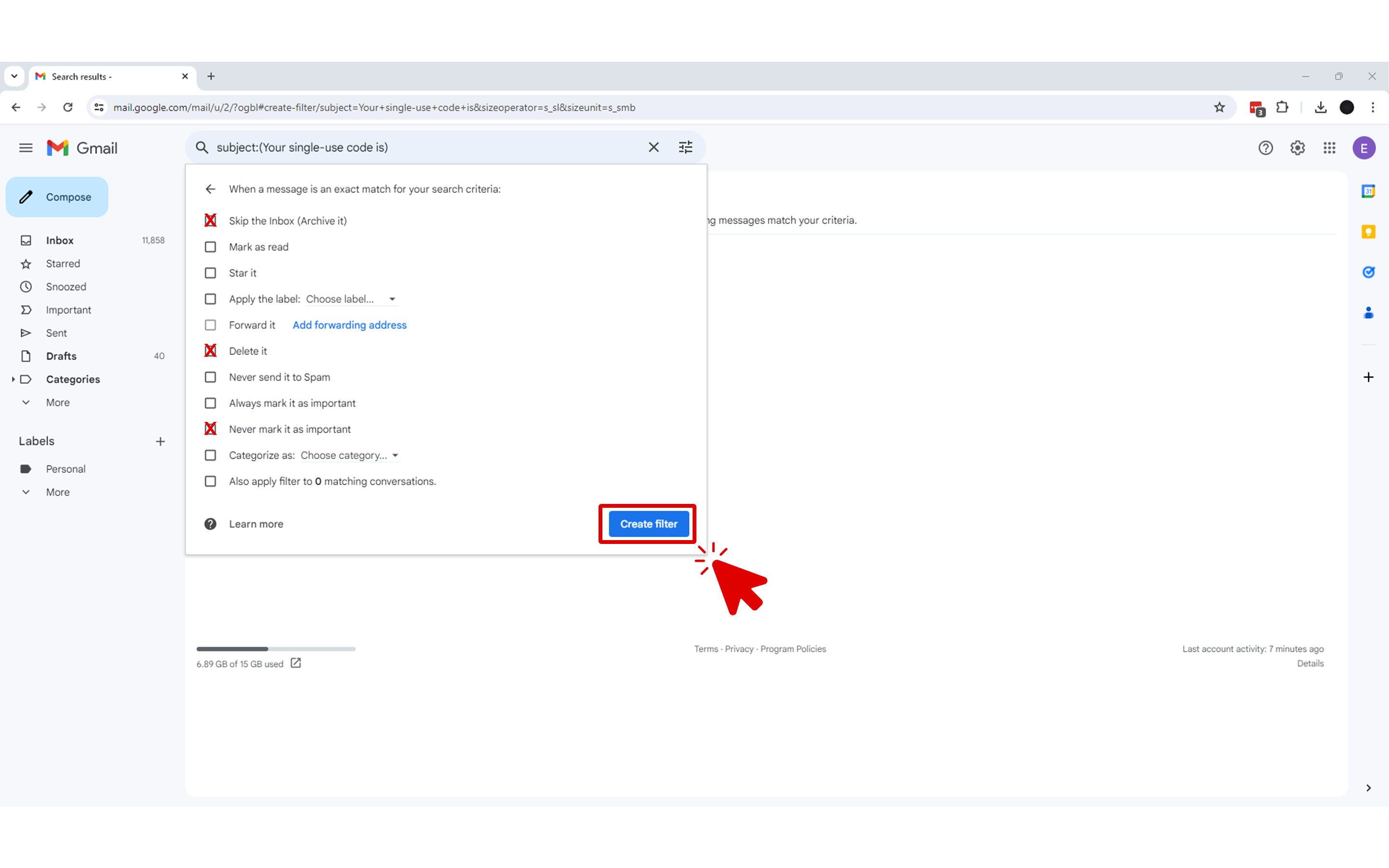
- Save the New Rule: Name your rule for future reference, then save it. Your email client will now apply this rule automatically to incoming emails.
If you have properly secured your account, it's not a problem to filter out these messages. If you ever do actually need the Single Use code, simply turn off the filter.
Please remember that the exact steps may vary depending on the email service provider you are using. Consult the help section of your email client for precise instructions tailored to its interface and capabilities.
Guide 2: For Accounts Without Evidence Of Suspicious Activity But Still Getting Codes
If your main account shows no signs of unauthorized access or suspicious activity, the single use codes might triggered by old or dormant accounts linked as recovery options. Single use codes are often triggered through the ‘forgot Microsoft account username’ form. This sends plain text, no formatting reset codes. If these codes are being sent without your request, it could be due to old or abandoned accounts linked to your email which are now being targeted.
Step 1: Identify and Secure Linked Accounts
- Use the "Forgot username" feature on Microsoft's website to see if old or forgotten accounts are linked to your main email as a recovery option.
- Microsoft will send an email with a partially censored list of these accounts. Identify any that are unfamiliar or no longer in use.
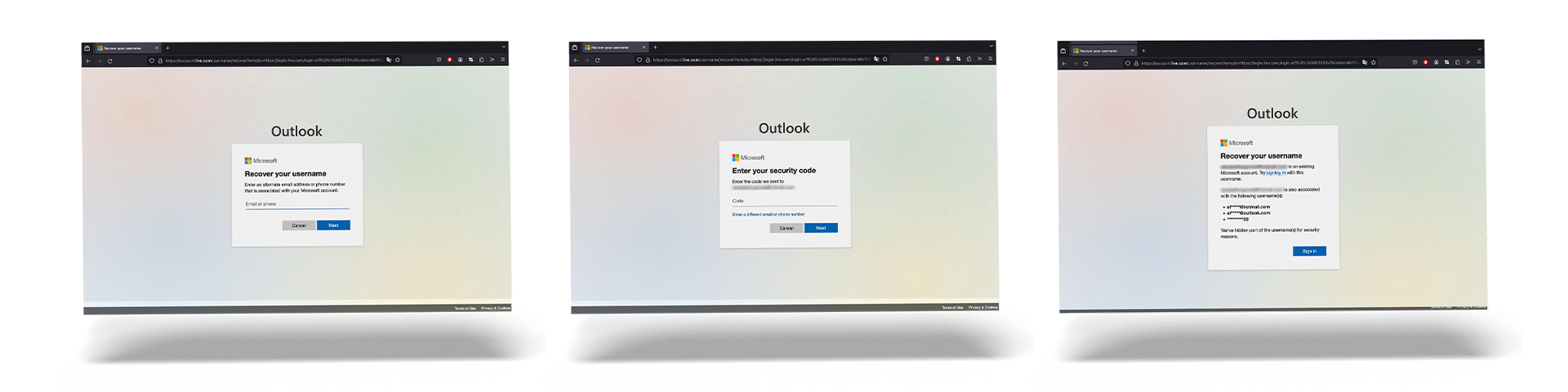
Step 2: Log Into and Review Old Accounts
- Access these linked accounts individually. Check their activity logs for any signs of unauthorized access attempts.
Step 3: Update Security or Close Old Accounts
- If these accounts are no longer needed, consider closing them permanently to prevent further misuse.
- For accounts you wish to keep, update their security settings, change passwords, and ensure that two-factor authentication is enabled.
Step 4: Monitor for Changes
- Regularly check your account for any unauthorized changes or attempts to add new aliases.
Additional Steps and Precautions
- Regular Updates: Keep your account security information up-to-date to aid in account recovery and to prevent breaches.
- Education on Phishing: Learn how to recognize phishing attempts. Remember, Microsoft will never ask for your password or sensitive information via email.
- Continued Monitoring: Keep an eye on your email for new unexpected single-use code emails. Immediate action can prevent potential breaches.
- Do Not Click on Suspicious Links: Never click on links or download attachments from unexpected emails as they may be phishing attempts.
If difficulties persist or you require more personalized assistance, do not hesitate to contact your IT team. If you don’t have IT support, consider partnering with managed IT service provider like BCA!

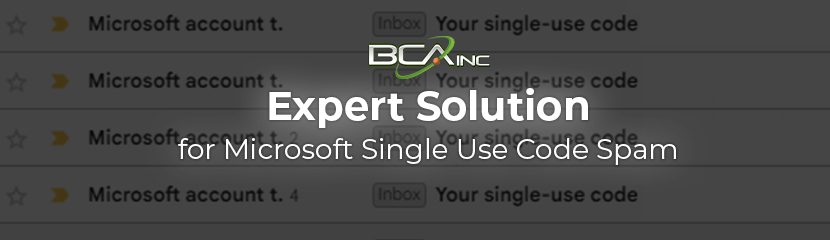
You must be logged in to post a comment.