If you're working with SharePoint and need to locate the Library ID of a specific library, this step-by-step guide is for you. As a Managed IT Service Provider, we understand that finding the Library ID can be essential for various administrative tasks, including customization and integration with other tools or scripts.
Drawing on our extensive experience in IT support and solutions, here is a step-by-step guide on how to find your library ID on SharePoint.
Why You Would Need to Find the Library ID
The Library ID in SharePoint is a unique identifier for each library within a SharePoint site. It's crucial for distinguishing between different libraries, especially when they have similar names or when performing programmatic actions.
- Custom Development: If you're creating custom features or applications in SharePoint, you need the Library ID to make sure your code works with the right library.
- Integration with Other Systems: When connecting SharePoint libraries to different software or services, the Library ID helps in linking to the correct library.
- Administrative Tasks: For managing libraries, setting up automations, or doing bulk operations, the Library ID is essential to target the right library.
Step-by-Step Guide to Finding Your SharePoint Library ID
Step 1: Open Your SharePoint Site
Start by navigating to your SharePoint site. Ensure that you're logged in with the necessary permissions to access the library settings.
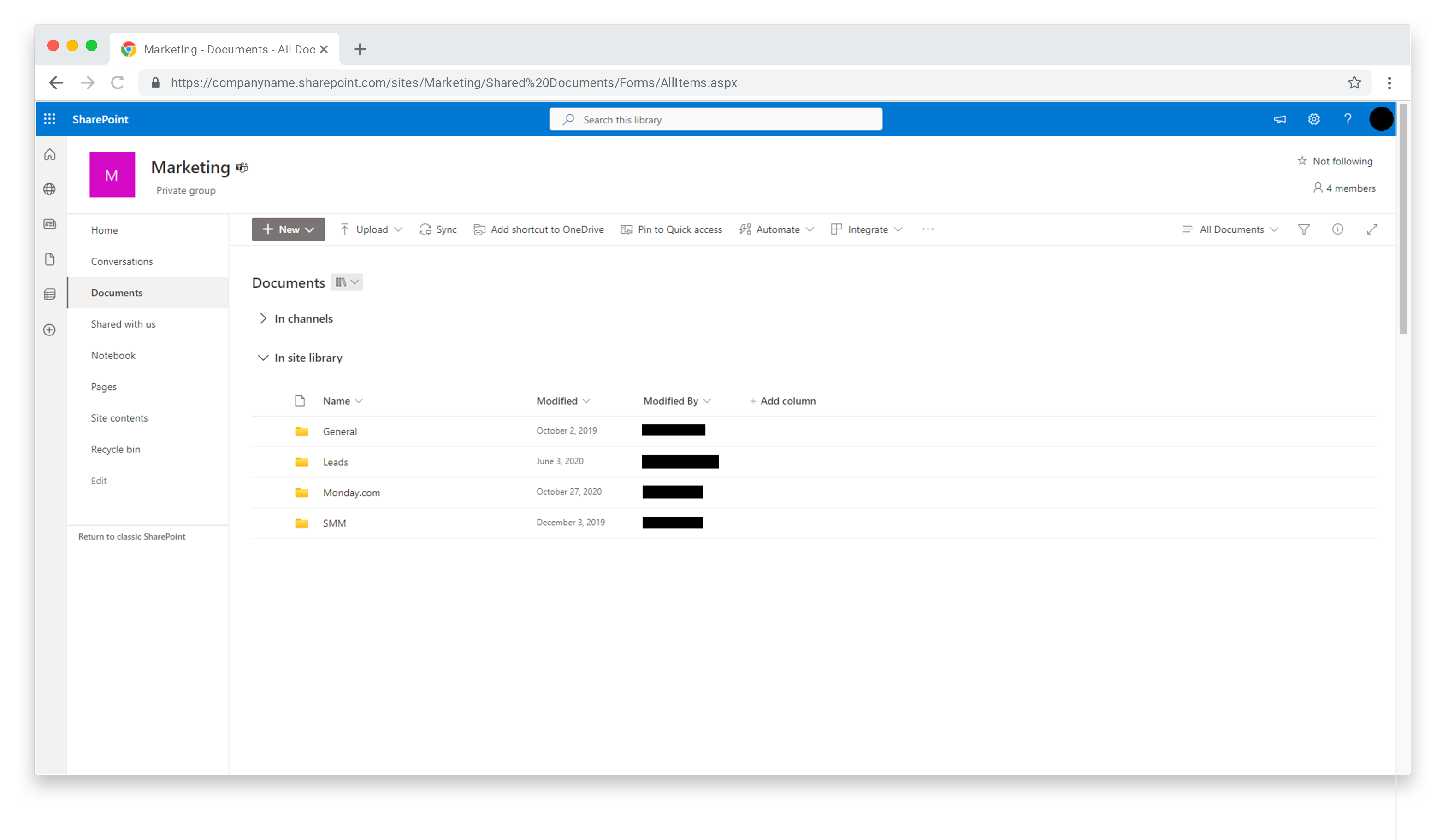
Step 2: Access the Library
Locate the library for which you want to find the ID. You can do this by browsing through your site's contents or using the site's navigation features.
Step 3: Library Settings
- Once inside the library, look for the "Settings" option. This is usually found in the upper-right corner of the library page.
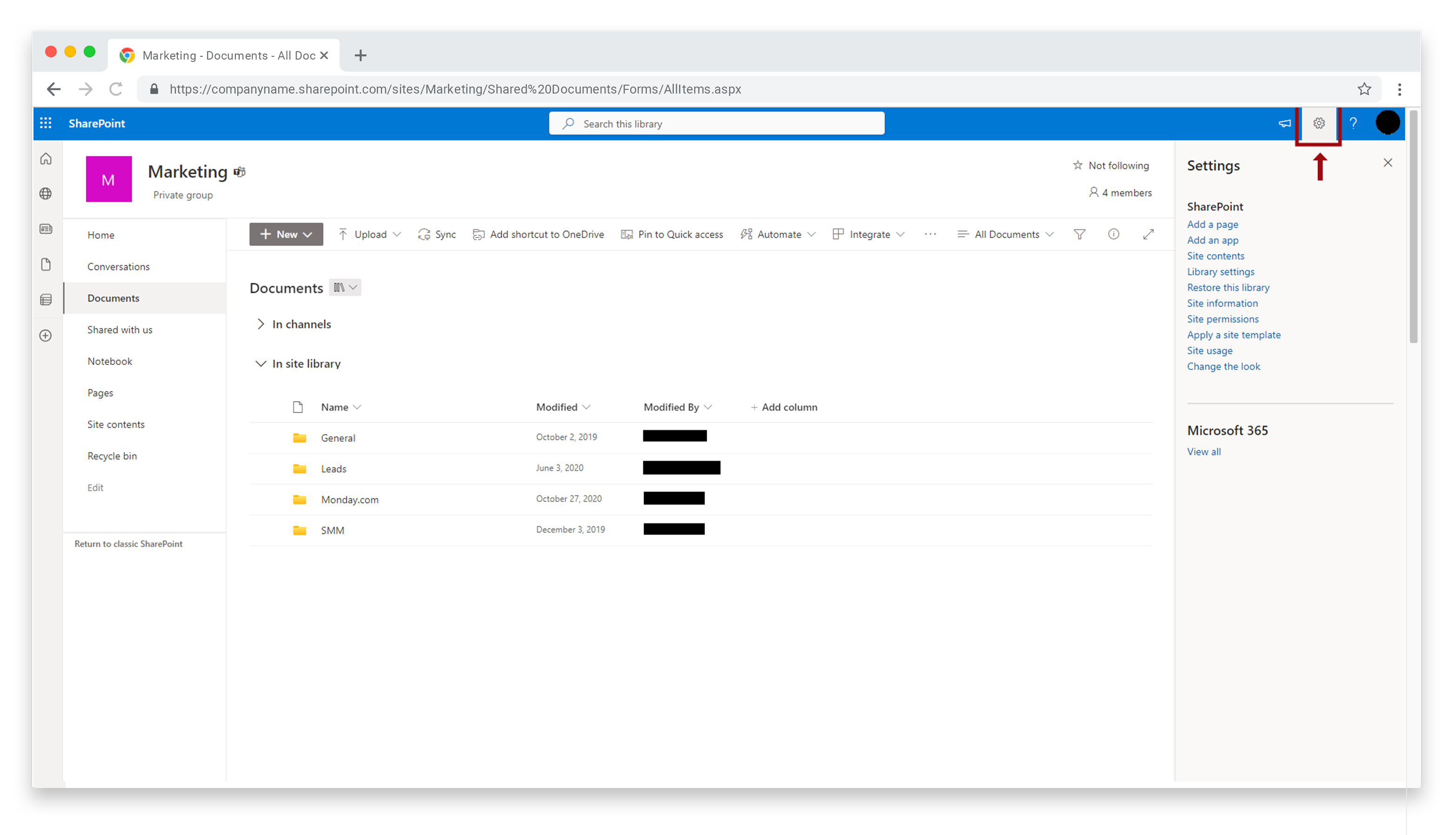
- Click on "Library settings" or "Settings" and then select "Library Settings" from the dropdown menu.
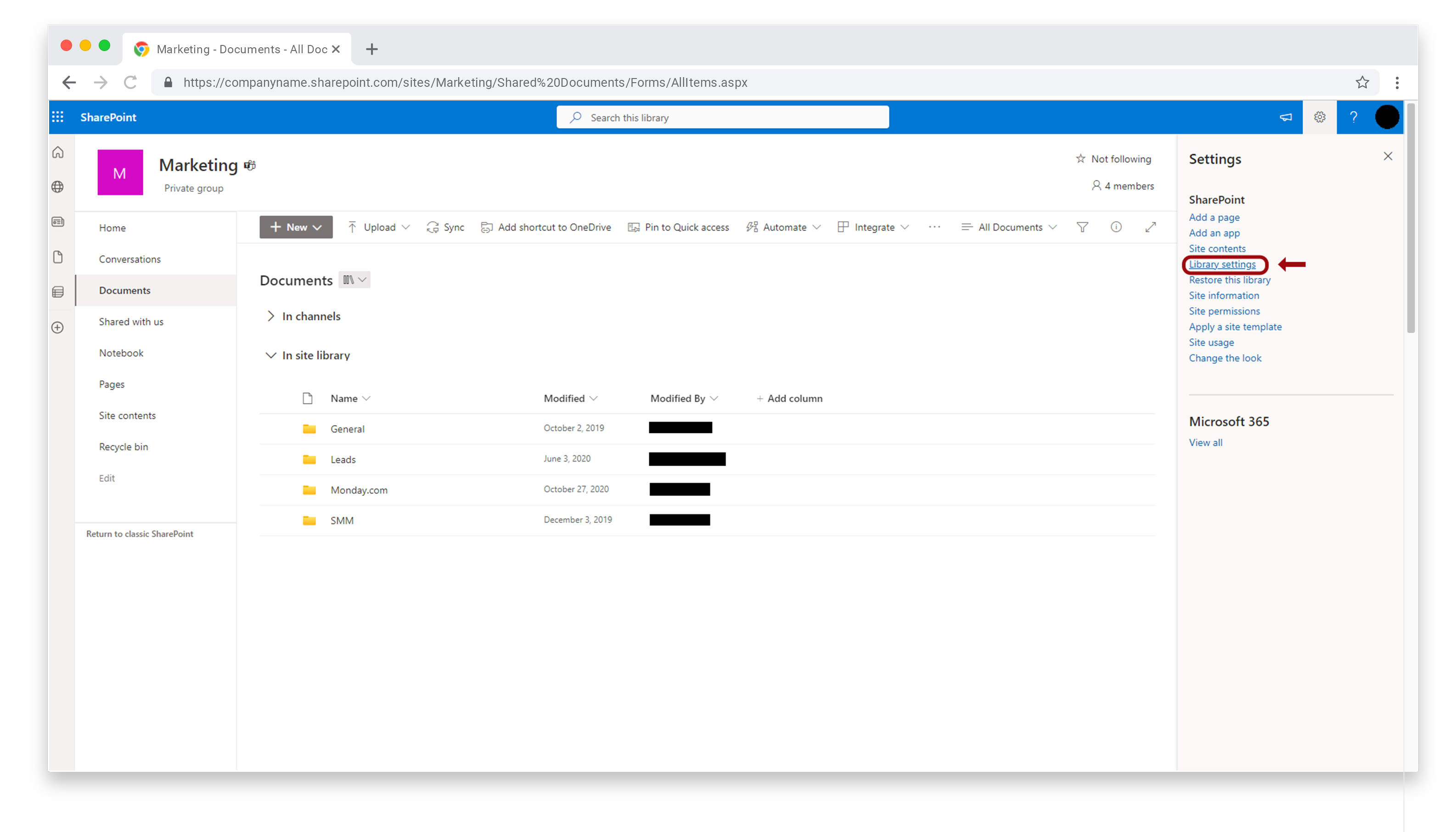
- Click on "More Library settings".
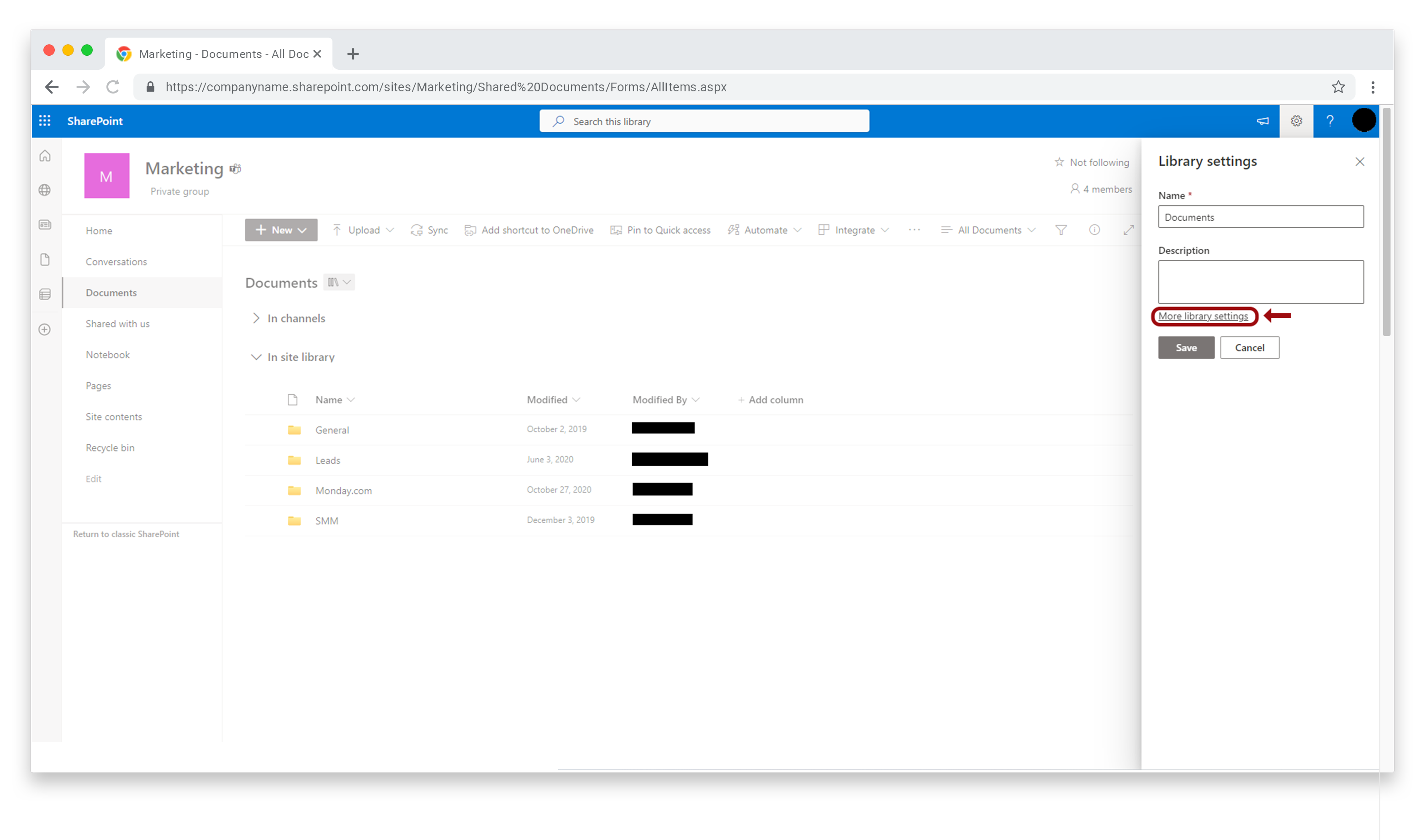
Step 4: Copy the URL
After entering the Library Settings page, your browser's address bar will display a new URL. This URL contains the information you need.
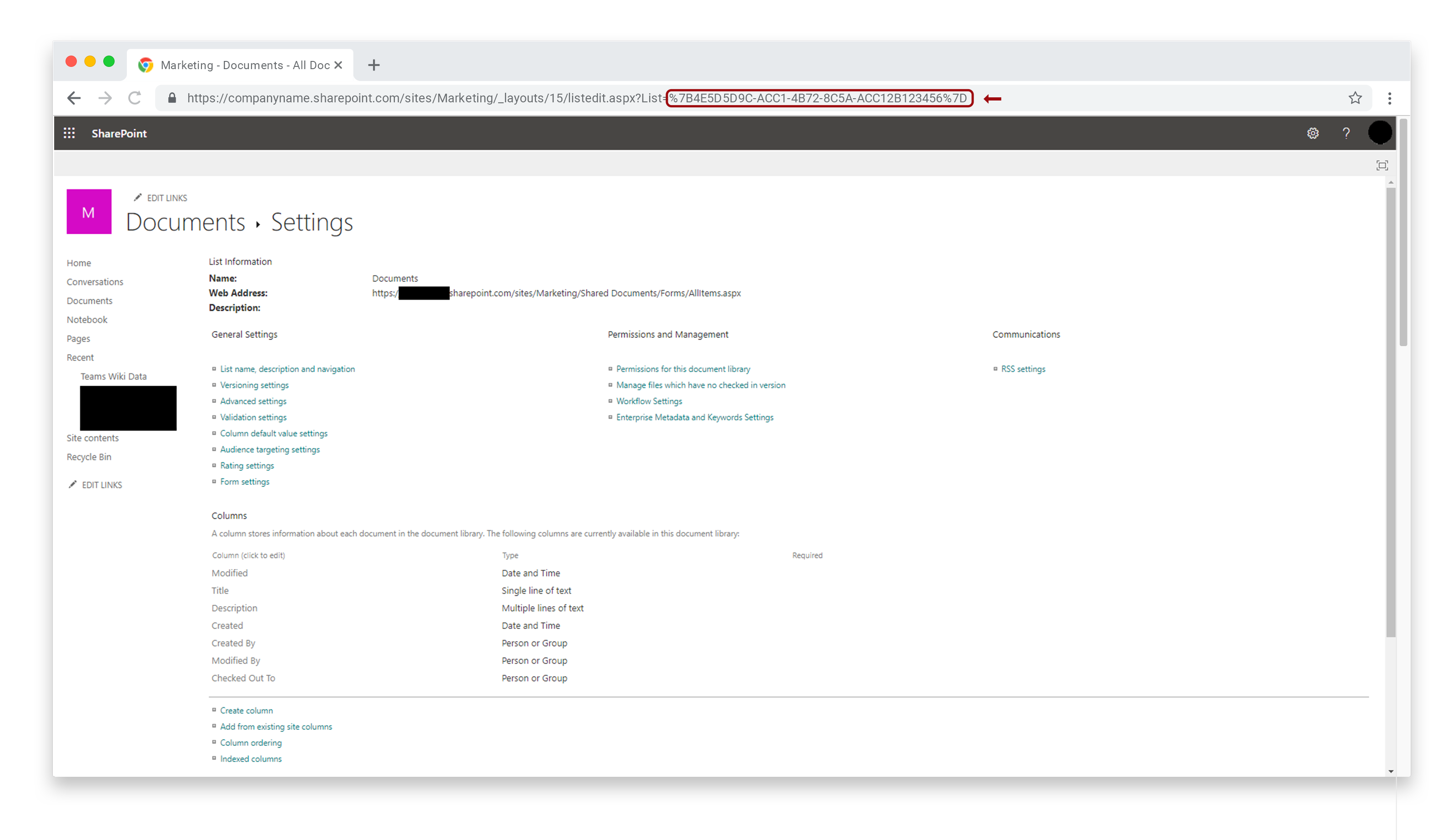
Step 5: Extract the Library ID
- Copy the entire URL from the address bar.
- Paste it into a text editor like Notepad or Word for easier handling.
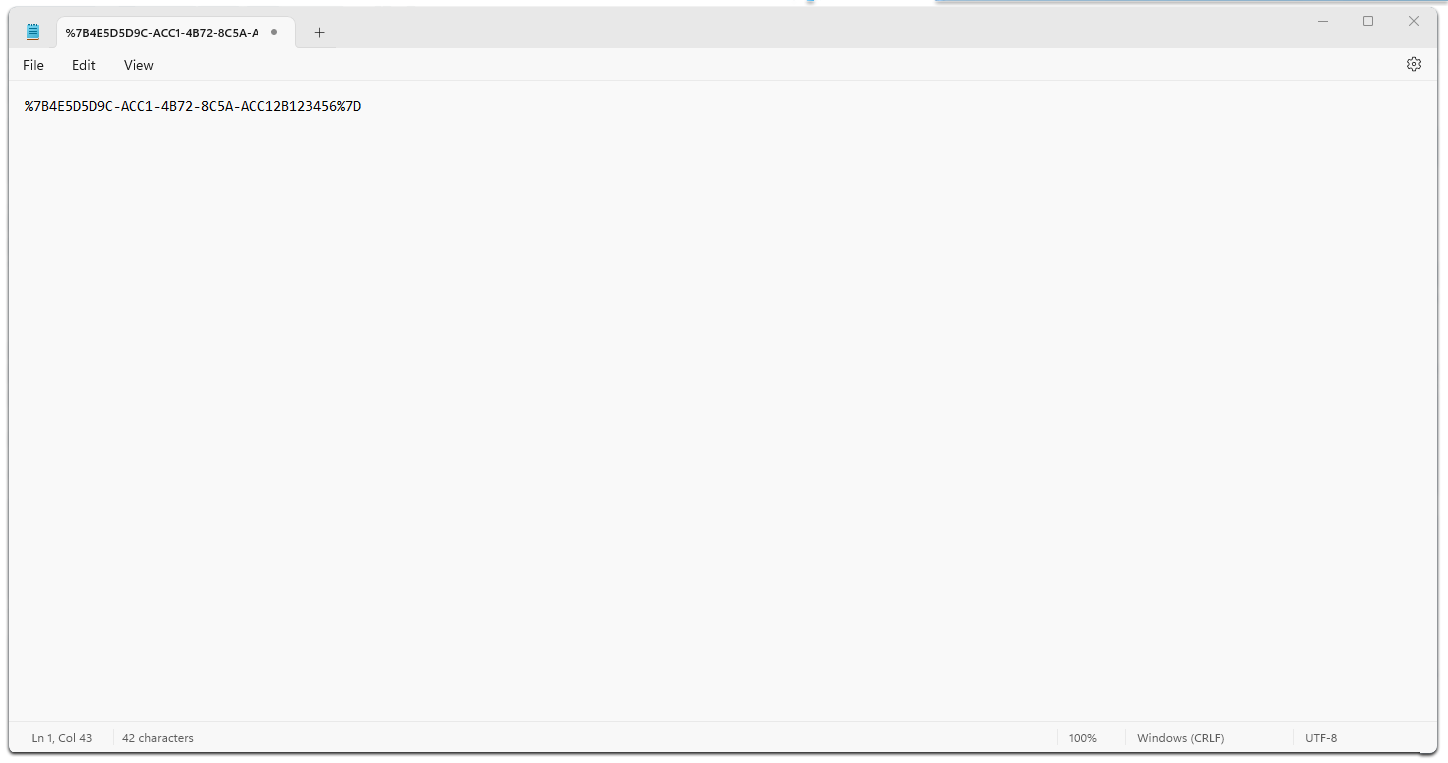
Step 6: Edit the URL
- The part you're interested in is the text following "List=" in the URL.
- Remove everything before and including "List=".
- Next, you will see a string enclosed within %7B and %7D. These are URL encoded characters for { and }.
- Delete %7B (the encoded opening curly brace) and %7D (the encoded closing curly brace).
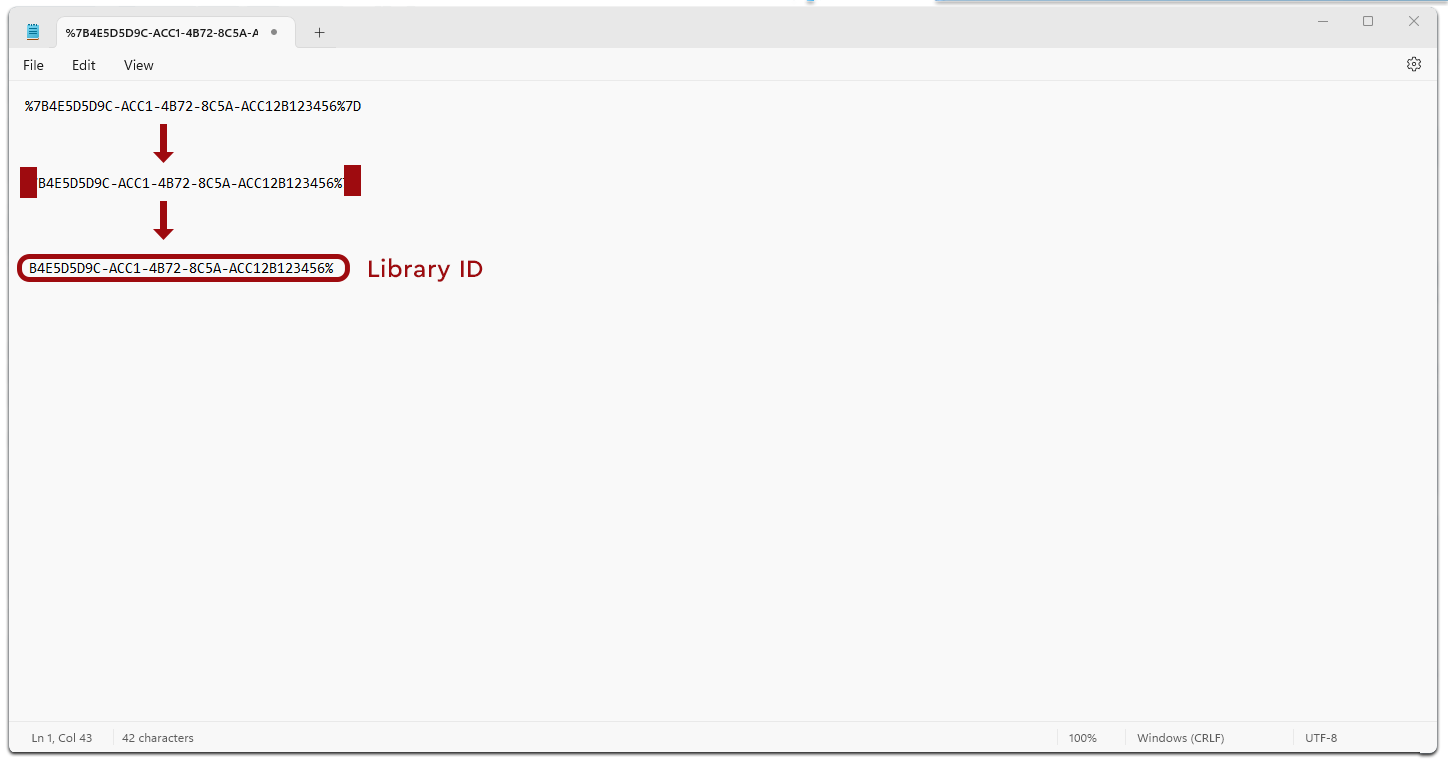
Step 7: Identify the Library ID
What remains after the above steps is your Library ID, a string of numbers and letters. This is the unique identifier for your SharePoint library.
Tips and Warnings
- Permissions: Ensure you have the necessary permissions to access library settings. You will require owner access. If you don’t have access, you will need to contact your IT Service Provider.
- Accuracy: Be careful when editing the URL to avoid accidental deletion of parts of the Library ID.
Finding your SharePoint Library ID is a straightforward process that involves navigating to your library settings and extracting the ID from the URL. This guide should help you efficiently locate the ID, enabling you to manage your SharePoint libraries more effectively.
Remember, if you encounter any issues or have further questions, don't hesitate to reach out to your IT Team. If you're in need of a Managed IT Services, contact us today!

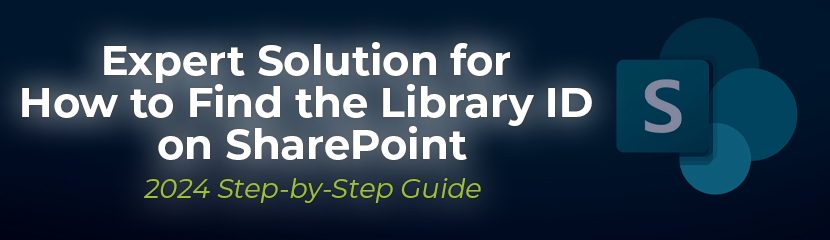
You must be logged in to post a comment.